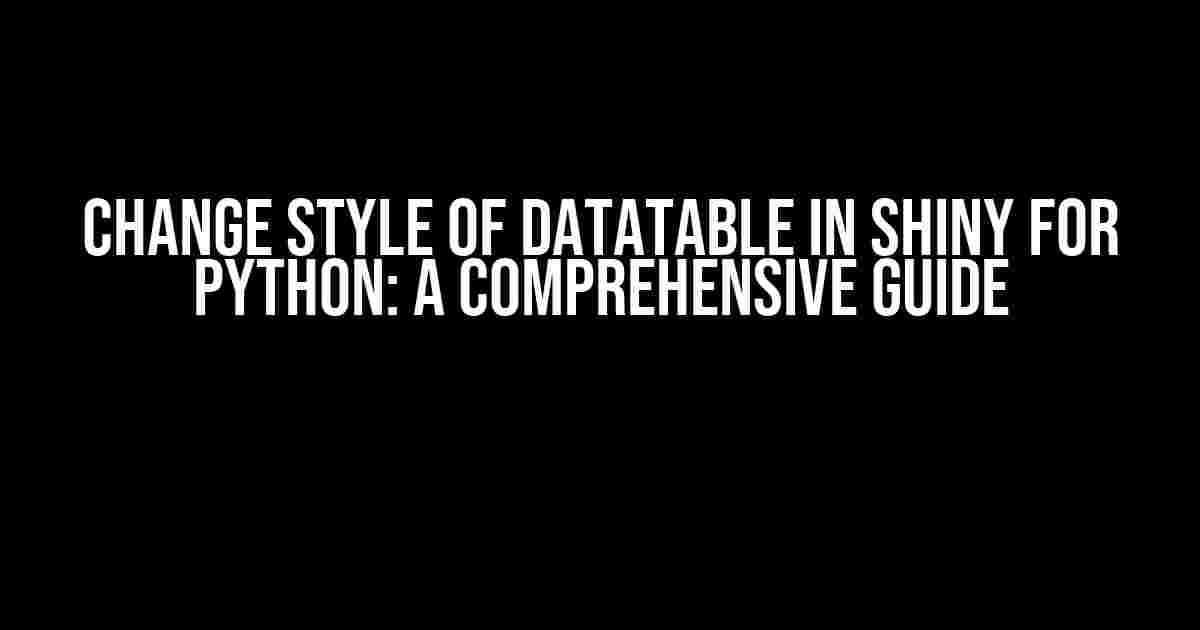Are you tired of the default DataTable style in Shiny for Python? Do you want to give your dashboard a unique look and feel that reflects your brand? Look no further! In this article, we’ll take you on a journey to customize the style of your DataTable in Shiny for Python. Buckle up and get ready to unleash your creativity!
Why Change the Style of DataTable?
Before we dive into the nitty-gritty of styling, let’s talk about why it’s essential to change the default style of DataTable. Here are a few compelling reasons:
- Branding Consistency**: Your dashboard should reflect your brand’s visual identity. A customized DataTable style helps maintain consistency throughout your application.
- Improved User Experience**: A well-designed DataTable can enhance the user experience by making it easier to read, navigate, and understand the data.
- Differentiation**: A unique DataTable style sets your application apart from others, making it more memorable and engaging.
Understanding DataTable in Shiny for Python
Before we start customizing, let’s quickly review what DataTable is and how it works in Shiny for Python.
DataTable is a popular R package (also available in Python) for creating interactive tables in Shiny applications. It provides an efficient and easy-to-use way to display and manipulate large datasets. In Shiny for Python, you can use the DataTable function to create a DataTable component.
import shiny
ui = fluidPage(
DataTable(id="my_table")
)
server = shiny.Server(func=shiny.ServerFunc)
shiny.App(ui, server)
Customizing DataTable Style
Now that we’ve covered the basics, let’s get to the fun part – customizing the style of DataTable! There are several ways to change the style, and we’ll explore each method in detail.
Method 1: Using DataTable Options
You can customize the DataTable style using various options available in the DataTable function. Here are a few examples:
DataTable(id="my_table",
class = "table table-striped table-bordered",
style = "width:100%; border-collapse: collapse;"
)
In this example, we’re adding CSS classes to the DataTable using the class argument. We’re also specifying a CSS style using the style argument.
Method 2: Using CSS
You can also customize the DataTable style using CSS. You can add CSS rules to your Shiny application using the tags$head function or by linking to an external CSS file.
ui = fluidPage(
tags$head(tags$style(HTML('''
table.dataTable {
font-size: 12px;
border-collapse: collapse;
}
table.dataTable th {
background-color: #f0f0f0;
border-bottom: 1px solid #ccc;
}
'''))),
DataTable(id="my_table")
)
In this example, we’re adding CSS rules to the <head> section of our Shiny application using the tags$head function. We’re targeting the DataTable using the .dataTable class and customizing the font size, border collapse, and header styles.
Method 3: Using a Custom Theme
If you want to create a more extensive custom theme for your DataTable, you can use a CSS framework like Bootstrap or materialize. You can include the CSS files in your Shiny application and apply the theme to your DataTable.
ui = fluidPage(
tags$head(tags$link(rel="stylesheet", type="text/css", href="https://maxcdn.bootstrapcdn.com/bootstrap/4.0.0/css/bootstrap.min.css")),
DataTable(id="my_table", class="table table-striped table-bordered")
)
In this example, we’re linking to the Bootstrap CSS file and applying the theme to our DataTable using the class argument.
Advanced Customization
Now that we’ve covered the basics of customizing DataTable style, let’s explore some advanced techniques to take your styling to the next level.
Using CSS Pseudo-Classes
You can use CSS pseudo-classes to target specific elements of the DataTable and apply custom styles. For example, you can use the :hover pseudo-class to change the background color of a row when the user hovers over it.
table.dataTable tr:hover {
background-color: #f2f2f2;
}
Using CSS Grid
CSS Grid is a powerful layout mode that allows you to create complex grid-based layouts. You can use CSS Grid to customize the layout of your DataTable and create a unique visual style.
table.dataTable {
display: grid;
grid-template-columns: 1fr 1fr 1fr;
gap: 10px;
}
Conclusion
In this article, we’ve explored the world of customizing DataTable style in Shiny for Python. We’ve covered various methods, from using DataTable options to advanced CSS techniques. With these tools, you can create a unique and visually appealing DataTable that reflects your brand and enhances the user experience.
Remember, the key to mastering DataTable customization is to experiment and have fun! Try out different styles, colors, and layouts until you find the perfect look for your application.
Resources
For more information on DataTable and Shiny for Python, check out the following resources:
I hope you enjoyed this comprehensive guide to changing the style of DataTable in Shiny for Python. Happy styling!
Frequently Asked Question
Are you tired of the default DataTable style in Shiny for Python? Want to give it a fresh new look? Check out these FAQs to learn how to change the style of DataTable in Shiny for Python!
How do I change the font size of DataTable in Shiny for Python?
You can change the font size of DataTable in Shiny for Python by using the `format` argument in the `datatable` function. For example, `datatable(df, format = list(caption = html Output(‘font-size: 18px;’)))` will set the font size of the caption to 18px. You can also use CSS styles to change the font size of individual columns or cells.
Can I change the background color of DataTable in Shiny for Python?
Yes, you can change the background color of DataTable in Shiny for Python by using CSS styles. You can add a `container` argument to the `datatable` function and specify the CSS styles for the container. For example, `datatable(df, container = “background-color: #f0f0f0; border: 1px solid #ddd;”)` will set the background color of the DataTable to #f0f0f0 and add a border.
How do I make the DataTable header fixed in Shiny for Python?
You can make the DataTable header fixed in Shiny for Python by using the `scrollX` and `scrollY` arguments in the `datatable` function. For example, `datatable(df, scrollX = “400px”, scrollY = “200px”)` will set the header to be fixed and allow horizontal and vertical scrolling. You can also use CSS styles to customize the appearance of the header.
Can I change the alignment of columns in DataTable in Shiny for Python?
Yes, you can change the alignment of columns in DataTable in Shiny for Python by using the `align` argument in the `datatable` function. For example, `datatable(df, options = list(columnDefs = list(list(targets = 1, align = “center”))))` will center-align the second column. You can also use CSS styles to customize the alignment of individual columns or cells.
How do I add conditional formatting to DataTable in Shiny for Python?
You can add conditional formatting to DataTable in Shiny for Python by using the `format` argument in the `datatable` function. For example, `datatable(df, format = list(list(columns = 1, format = list(realtime = “condformat”)))` will apply conditional formatting to the second column based on the values in the column. You can customize the formatting rules using CSS styles or JavaScript code.