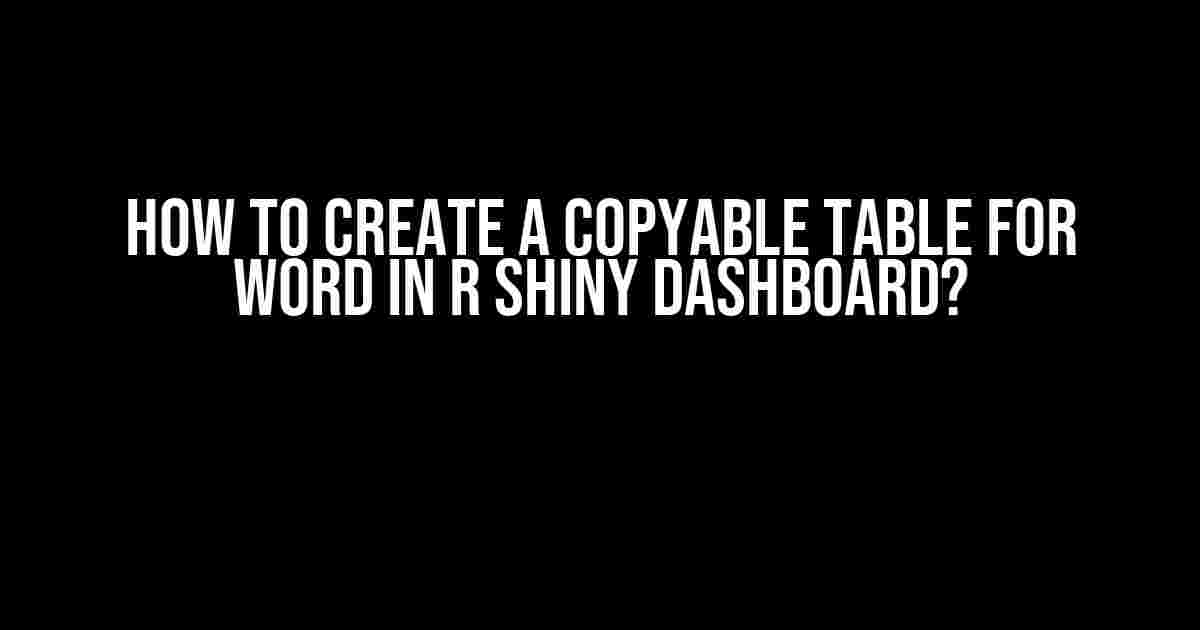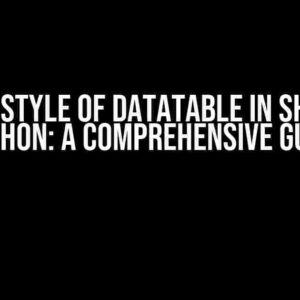Are you tired of struggling to create a copyable table in your R Shiny dashboard that can be easily pasted into Microsoft Word? Well, you’re in luck! In this article, we’ll take you by the hand and walk you through the step-by-step process of creating a copyable table for Word in R Shiny dashboard. So, buckle up and let’s dive in!
- What’s the Big Deal About Copyable Tables?
- Step 1: Install and Load the Required Packages
- Step 2: Create a Sample Dataset
- Step 3: Create a Shiny App with a Copyable Table
- Step 4: Make the Table Copyable
- Step 5: Add the Final Touches
- Conclusion
- Bonus Tip: How to Create a Word Document with a Copyable Table
- Frequently Asked Questions
What’s the Big Deal About Copyable Tables?
In today’s data-driven world, being able to easily share and present data is crucial. And what better way to do that than with a copyable table that can be seamlessly pasted into Microsoft Word? Whether you’re a data analyst, business intelligence developer, or simply someone who loves working with data, having the ability to create a copyable table can be a game-changer.
But, let’s be real – creating a copyable table in R Shiny dashboard can be a daunting task, especially for those who are new to the world of R programming. That’s why we’re here to help you overcome that hurdle and create a beautiful, copyable table that will make your colleagues and clients swoon.
Step 1: Install and Load the Required Packages
In order to create a copyable table in R Shiny dashboard, you’ll need to install and load the following packages:
shiny: This package provides the foundation for building interactive web applications in R.DT: This package provides the functionality for creating interactive tables in R Shiny dashboard.word_document: This package provides the functionality for creating Word documents in R.
You can install these packages using the following code:
install.packages("shiny")
install.packages("DT")
install.packages("word_document")
Once you’ve installed the packages, you can load them using the following code:
library(shiny)
library(DT)
library(word_document)
Step 2: Create a Sample Dataset
In order to create a copyable table, we’ll need a sample dataset to work with. Let’s create a simple dataset using the following code:
data <- data.frame(
Name = c("John", "Jane", "Bob", "Alice"),
Age = c(25, 30, 35, 20),
Occupation = c("Software Engineer", "Data Analyst", "Marketing Manager", "Student")
)
This dataset contains three columns: Name, Age, and Occupation. We'll use this dataset to create our copyable table.
Step 3: Create a Shiny App with a Copyable Table
Now that we have our sample dataset, let's create a Shiny app with a copyable table using the following code:
ui <- fluidPage(
DT::dataTableOutput("table")
)
server <- function(input, output) {
output$table <- DT::renderDataTable({
data
}, filter = "none", server = FALSE)
}
shinyApp(ui = ui, server = server)
This code creates a simple Shiny app with a single table output. The table is rendered using the DT::renderDataTable function, which allows us to create an interactive table with filtering capabilities.
However, this table is not copyable in its current form. To make it copyable, we'll need to add some additional code.
Step 4: Make the Table Copyable
To make the table copyable, we'll need to add a button that allows users to copy the table to their clipboard. We can do this using the following code:
ui <- fluidPage(
DT::dataTableOutput("table"),
actionButton("copy", "Copy to Clipboard")
)
server <- function(input, output) {
output$table <- DT::renderDataTable({
data
}, filter = "none", server = FALSE)
observeEvent(input$copy, {
clipr::write_clip(paste(capture.output(
print(DT::datatable(data, filter = "none", server = FALSE))
), collapse = "\n"), "table_1")
})
}
shinyApp(ui = ui, server = server)
This code adds a new button to our Shiny app that allows users to copy the table to their clipboard. When the button is clicked, the table is formatted using the DT::datatable function and then copied to the clipboard using the clipr::write_clip function.
Step 5: Add the Final Touches
Now that we have a copyable table, let's add some final touches to make it look and feel more polished. We can do this by adding some CSS styling to our table using the following code:
ui <- fluidPage(
tags$head(
tags$style(
HTML("
table {
border-collapse: collapse;
width: 100%;
font-family: Arial, sans-serif;
}
th {
background-color: #f0f0f0;
border: 1px solid #ddd;
padding: 8px;
text-align: left;
}
td {
border: 1px solid #ddd;
padding: 8px;
text-align: left;
}
")
)
),
DT::dataTableOutput("table"),
actionButton("copy", "Copy to Clipboard")
)
server <- function(input, output) {
output$table <- DT::renderDataTable({
data
}, filter = "none", server = FALSE)
observeEvent(input$copy, {
clipr::write_clip(paste(capture.output(
print(DT::datatable(data, filter = "none", server = FALSE))
), collapse = "\n"), "table_1")
})
}
shinyApp(ui = ui, server = server)
This code adds some basic CSS styling to our table, including borders, padding, and font styles. We can customize this styling to fit our needs.
Conclusion
And there you have it! With these simple steps, you can create a copyable table in R Shiny dashboard that can be easily pasted into Microsoft Word. Whether you're a data analyst, business intelligence developer, or simply someone who loves working with data, this tutorial has provided you with the tools you need to take your data presentation to the next level.
So, what are you waiting for? Go ahead and give it a try! With a little practice and patience, you'll be creating beautiful, copyable tables in no time.
| Name | Age | Occupation |
|---|---|---|
| John | 25 | Software Engineer |
| Jane | 30 | Data Analyst |
| Bob | 35 | Marketing Manager |
| Alice | 20 | Student |
By following these steps, you can create a copyable table like the one above that can be easily pasted into Microsoft Word.
Bonus Tip: How to Create a Word Document with a Copyable Table
Did you know that you can also create a Word document with a copyable table using R? It's true! Using the word_document package, you can create a Word document with a table that can be easily copied and pasted into other applications.
Here's an example of how you can do it:
library(word_document)
data <- data.frame(
Name = c("John", "Jane", "Bob", "Alice"),
Age = c(25, 30, 35, 20),
Occupation = c("Software Engineer", "Data Analyst", "Marketing Manager", "Student")
)
doc <- word_document()
doc <- add_title(doc, "Copyable Table Example")
doc <- add_table(doc, data)
print(doc, "example.docx")
This code creates a Word document with a table that can be easily copied and pasted into other applications. You can customize the document and table to fit your needs.
And that's it! With these tips and tricks, you'll be creating copyable tables like a pro in no time. Happy coding!
Frequently Asked Questions
Q: How do I customize the appearance of my copyable table?
A: You can customize the appearance of your copyable table by adding CSS styling to your R Shiny app. You canHere are 5 Questions and Answers about "How to Create a Copyable Table for Word in R Shiny Dashboard":
Frequently Asked Question
Get ready to unlock the secrets of creating a copyable table for Word in R Shiny Dashboard!
Q1: What package do I need to install to create a copyable table in R Shiny Dashboard?
You'll need to install the "DT" package, which provides an interface to the DataTables jQuery plugin, allowing you to create interactive tables in your Shiny app. You can install it by running `install.packages("DT")` in your R console.
Q2: How do I create a basic table in R Shiny Dashboard that can be copied?
To create a basic table, you can use the `datatable()` function from the DT package, like this: `datatable(head(mtcars))`. This will generate a simple table that can be copied by the user. You can customize the appearance and behavior of the table by adding various options, such as `rownames`, `caption`, and more.
Q3: Can I customize the appearance of my table in R Shiny Dashboard?
Absolutely! You can customize the appearance of your table by adding various options to the `datatable()` function. For example, you can change the font, text color, and background color using the `formatStyle()` function. You can also add captions, headers, and footers to make your table more readable and informative.
Q4: How do I allow users to copy the table data to Microsoft Word?
To allow users to copy the table data to Microsoft Word, you can add the `extensions = 'Buttons'` option to your `datatable()` function. This will add a "Copy" button to the table that allows users to copy the table data to the clipboard, which can then be pasted into Microsoft Word or other applications.
Q5: Can I also export the table data to other formats, such as CSV or PDF?
Yes, you can! By adding the `extensions = 'Buttons'` option, you can also enable buttons for exporting the table data to CSV, PDF, and other formats. For example, you can add `extension = 'Csv'` to enable CSV export, or `extension = 'Pdfmake'` to enable PDF export. This allows users to easily export the table data to their preferred format.
I hope these Q&A help you create an amazing copyable table for Word in R Shiny Dashboard!