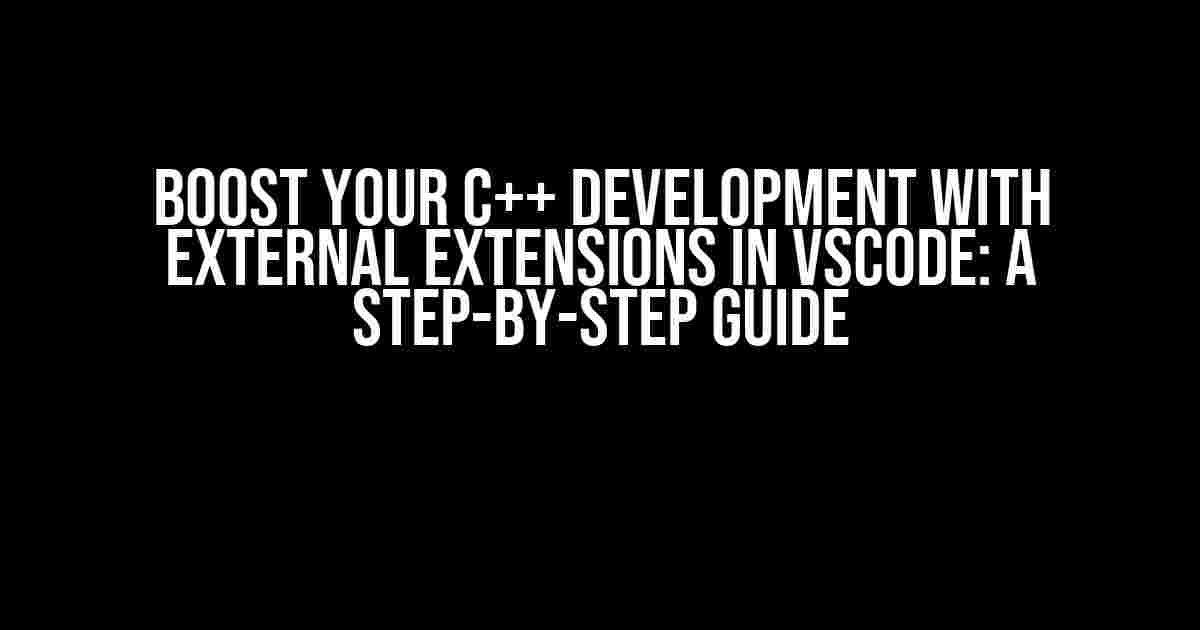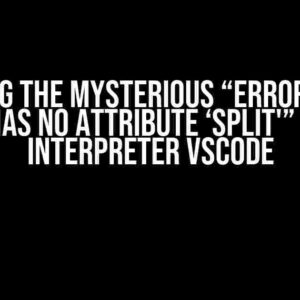Are you tired of feeling limited by the built-in features of VSCode for your C++ projects? Do you want to take your development experience to the next level? Look no further! In this article, we’ll show you how to put an external extension into your VSCode C++ project, unlocking a world of possibilities and enhancing your productivity.
Why Use External Extensions?
VSCode, an incredibly popular code editor, offers an impressive set of built-in features for C++ development. However, even with its robust capabilities, there are times when you need more. That’s where external extensions come in – they provide additional functionality, tailored to specific needs, to supercharge your development workflow.
Some benefits of using external extensions include:
- Customization**: Tailor your development environment to suit your unique needs and preferences.
- Enhanced Productivity**: Automate tasks, simplify workflows, and accelerate your coding process.
- Advanced Features**: Access specialized tools and functionality not available in the standard VSCode offering.
- Community-driven Innovation**: Leverage the collective efforts of the development community to address specific pain points and challenges.
Choosing the Right Extension
Before we dive into the process of adding an external extension, let’s cover the importance of selecting the right one for your project. You can browse the VSCode Marketplace, which offers a vast collection of extensions, or search for specific tools on the web.
When choosing an extension, consider the following factors:
- Relevance**: Ensure the extension is designed for C++ development and addresses a specific need or pain point.
- Ratings and Reviews**: Check the extension’s ratings, reviews, and comments to gauge its effectiveness and user satisfaction.
- Compatibility**: Confirm that the extension is compatible with your version of VSCode and C++ compiler.
- Documentation and Support**: Look for extensions with comprehensive documentation, active maintenance, and responsive support.
Step-by-Step Guide to Adding an External Extension
Now that you’ve chosen the perfect extension, let’s walk through the process of adding it to your VSCode C++ project:
Step 1: Open Your VSCode Project
Open your existing C++ project in VSCode or create a new one if you’re starting from scratch.
// Create a new folder for your project and navigate to it in the terminal mkdir MyCppProject cd MyCppProject // Create a new C++ file touch main.cpp
Step 2: Access the Extensions Panel
In VSCode, click on the Extensions icon in the left sidebar or press `Ctrl + Shift + X` (Windows/Linux) or `Cmd + Shift + X` (macOS) to open the Extensions panel.

Step 3: Search for the Extension
In the Extensions panel, search for the extension you’ve chosen using the search bar at the top. You can also browse through the various categories or collections.

Step 4: Install the Extension
Click on the extension’s entry in the search results to open its details page. Click the “Install” button to add the extension to your VSCode instance.

Step 5: Wait for the Extension to Load
VSCode will load the extension in the background. You might see a loading animation or a notification indicating the extension’s installation progress.
Step 6: Configure the Extension (Optional)
Some extensions may require configuration or setup before they can be used. Follow the extension’s documentation or guidance to complete any necessary setup steps.
Step 7: Verify the Extension’s Presence
Once the extension is installed, you should see it listed in the Extensions panel. You can also verify its presence by checking the VSCode status bar or exploring the extension’s functionality in your C++ project.

Popular C++ Extensions for VSCode
Here are some popular C++ extensions for VSCode that you might find useful:
| Extension | Description |
|---|---|
clangd |
Provides advanced code completion, diagnostics, and code refactoring for C++ |
C/C++ Tools |
Offers a set of tools for C++ development, including code formatting, debugging, and project explorer |
Code Runner |
Allows you to run your C++ code directly from VSCode, with support for various compilers and configurations |
CTest |
Provides a testing framework for C++ projects, with support for unit tests, integration tests, and more |
Conclusion
In this article, we’ve covered the importance of using external extensions in VSCode for C++ development, how to choose the right extension, and a step-by-step guide to adding an external extension to your project. By following these instructions and exploring the vast world of VSCode extensions, you’ll be able to elevate your C++ development experience and unlock new possibilities for your projects.
Remember, the VSCode ecosystem is constantly evolving, with new extensions and features being added regularly. Stay tuned to the VSCode blog and extension marketplace to stay up-to-date with the latest developments and discover new tools to enhance your C++ development workflow.
Frequently Asked Questions
Here are some common questions and answers related to adding external extensions to your VSCode C++ project:
-
Q: What if I’m using an older version of VSCode?
A: While the instructions above are tailored for the latest versions of VSCode, the process of adding external extensions remains largely the same across versions. However, some older versions might have slightly different steps or limitations.
-
Q: Can I use multiple extensions simultaneously?
A: Yes, you can use multiple extensions simultaneously, as long as they are compatible with each other and your VSCode version.
-
Q: How do I uninstall an extension?
A: To uninstall an extension, go to the Extensions panel, click on the three dots next to the extension’s entry, and select “Uninstall.”
By now, you should be well-equipped to add external extensions to your VSCode C++ project and take your development experience to the next level. Happy coding!
Frequently Asked Question
Get ready to supercharge your VScode C++ project with external extensions! Here are the most frequently asked questions to get you started.
Q1: How do I find the perfect external extension for my C++ project?
Ah-ha! You can search for extensions in the Extensions Marketplace within VScode. Simply click on the Extensions icon in the left sidebar, type in keywords related to your project (e.g. “C++ debugging”), and browse through the results. You can also check out the VScode Extensions GitHub page for more options!
Q2: How do I install an external extension in my VScode C++ project?
Easy peasy! Once you’ve found the perfect extension, click the “Install” button next to it in the Extensions Marketplace. Wait for the extension to download and install, then reload VScode by clicking the “Reload Required” button. You can also install extensions from the Command Palette by typing “Extensions: Install Extension” and selecting the extension you want.
Q3: How do I configure an external extension in my VScode C++ project?
Configure away! Once installed, you can configure the extension by accessing its settings through the Command Palette or the Extensions view. Look for the extension’s documentation or README file for specific configuration instructions. You might need to create a configuration file, update your `settings.json`, or tweak some settings in the Extensions view.
Q4: Can I use multiple external extensions in my VScode C++ project?
Absolutely! You can install and use multiple extensions in your VScode C++ project. Just make sure to follow the installation and configuration instructions for each extension, and adjust their settings to work harmoniously together. Some extensions might even have dependencies or conflicts, so be sure to check their documentation.
Q5: How do I troubleshoot issues with my external extension in VScode C++ project?
Troubleshooting time! If you encounter issues with an extension, try checking the VScode Output panel for error messages, or the extension’s documentation for troubleshooting guides. You can also search online for solutions or report issues to the extension’s maintainers. Don’t forget to update your extension and VScode to the latest versions, and try resetting the extension’s settings to their default values.