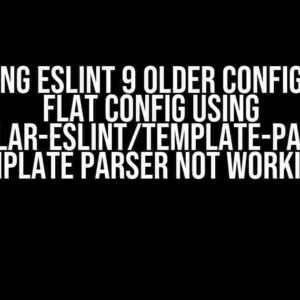Are you tired of sifting through endless lists in SharePoint, only to find that one crucial piece of information? Do you wish there was a way to make your lists more interactive and user-friendly? Look no further! In this article, we’ll explore the magic of SharePoint List Dynamic Filter Action using JavaScript.
What is Dynamic Filtering?
In a nutshell, dynamic filtering allows users to filter list items based on specific criteria, without reloading the page or requiring any manual intervention. This means that as users interact with the list, the filter criteria are updated in real-time, providing a seamless and efficient experience.
Why Use JavaScript for Dynamic Filtering?
There are several reasons why JavaScript is the ideal choice for dynamic filtering in SharePoint:
- Flexibility: JavaScript allows you to create custom filtering solutions that cater to your specific business needs.
- Real-time Updates: JavaScript enables instantaneous updates to the filter criteria, providing users with a responsive experience.
- Customization: With JavaScript, you can tailor the filtering mechanism to suit your list’s unique requirements.
Prerequisites
Before we dive into the coding aspect, make sure you have the following:
- A SharePoint site with a list that contains the data you want to filter.
- A basic understanding of JavaScript and HTML.
- A code editor or IDE of your choice (e.g., Visual Studio Code, Notepad++, etc.).
Step 1: Create a Custom List View
Create a new list view or edit an existing one to include the columns you want to use for filtering. In this example, we’ll use a list called “Employees” with columns for “Department”, “Job Title”, and “Location”.
| Column Name | Data Type |
|---|---|
| Department | Text |
| Job Title | Text |
| Location | Text |
Step 2: Add a JavaScript Web Part
In your SharePoint site, navigate to the page where you want to add the dynamic filter functionality. Click on the “Add a Web Part” button and select “Media and Content” > “Script Editor”. This will add a Script Editor Web Part to your page.
<div>
<script type="text/javascript">
// Our JavaScript code will go here
</script>
</div>
Step 3: Write the JavaScript Code
In the Script Editor Web Part, add the following JavaScript code:
<script type="text/javascript">
// Get the list view web part
var listViewWP = document.getElementById("ListViewWebPart");
// Get the list items
var listItems = listViewWP.getElementsByClassName("ms-list-item");
// Create a dictionary to store the filter criteria
var filterCriteria = {};
// Function to apply the filter
function applyFilter() {
// Loop through the list items
for (var i = 0; i < listItems.length; i++) {
var listItem = listItems[i];
var department = listItem.cells[0].innerText;
var jobTitle = listItem.cells[1].innerText;
var location = listItem.cells[2].innerText;
// Check if the filter criteria match
if (filterCriteria.department && department !== filterCriteria.department) {
listItem.style.display = "none";
} else if (filterCriteria.jobTitle && jobTitle !== filterCriteria.jobTitle) {
listItem.style.display = "none";
} else if (filterCriteria.location && location !== filterCriteria.location) {
listItem.style.display = "none";
} else {
listItem.style.display = "block";
}
}
}
// Function to update the filter criteria
function updateFilterCriteria(fieldName, fieldValue) {
filterCriteria[fieldName] = fieldValue;
applyFilter();
}
// Add event listeners to the filter dropdowns
document.querySelectorAll(".filter-dropdown").forEach(function(dropdown) {
dropdown.addEventListener("change", function() {
var fieldName = dropdown.getAttribute("data-field");
var fieldValue = dropdown.value;
updateFilterCriteria(fieldName, fieldValue);
});
});
// Initialize the filter
applyFilter();
</script>
Step 4: Add Filter Dropdowns
Create three dropdown menus, one for each column, using the following HTML code:
<select class="filter-dropdown" data-field="Department"> <option value="">All Departments</option> <option value="Sales">Sales</option> <option value="Marketing">Marketing</option> <option value="IT">IT</option> </select> <select class="filter-dropdown" data-field="JobTitle"> <option value="">All Job Titles</option> <option value="Software Engineer">Software Engineer</option> <option value="Marketing Manager">Marketing Manager</option> <option value="IT Support Specialist">IT Support Specialist</option> </select> <select class="filter-dropdown" data-field="Location"> <option value="">All Locations</option> <option value="New York">New York</option> <option value="Los Angeles">Los Angeles</option> <option value="Chicago">Chicago</option> </select>
Step 5: Test Your Dynamic Filter
Save your changes and test your dynamic filter by selecting different options from the dropdown menus. The list should update in real-time, showing only the items that match the selected filter criteria.
Tips and Variations
Here are some additional tips and variations to enhance your dynamic filter:
- Use CSS to style your filter dropdowns and list items for a more visually appealing experience.
- Add more advanced filtering options, such as AND/OR logic, using JavaScript conditional statements.
- Use SharePoint’s built-in filtering capabilities, such as the “Filter” button, to complement your custom dynamic filter.
- Integrate your dynamic filter with other SharePoint features, like workflows or conditional formatting, to create a more comprehensive solution.
Conclusion
In this article, we’ve covered the basics of creating a SharePoint List Dynamic Filter Action using JavaScript. By following these steps, you can create a more interactive and user-friendly experience for your users. Remember to experiment with different variations and enhancements to make your dynamic filter truly shine!
Don’t forget to bookmark this article and share it with your colleagues and friends who might benefit from this SharePoint magic trick!
Happy coding, and see you in the next article!
© 2023 [Your Name]. All rights reserved.
Frequently Asked Questions
Get the scoop on SharePoint List Dynamic Filter Action using JS! 🤔
Q: What is SharePoint List Dynamic Filter Action using JS, and why do I need it?
A: SharePoint List Dynamic Filter Action using JS is a powerful feature that enables you to filter list items based on dynamic conditions. You need it because it allows you to create custom, flexible, and user-friendly filtering experiences for your SharePoint lists, making it easier for users to find the information they need!
Q: How do I set up a dynamic filter action using JavaScript in SharePoint?
A: To set up a dynamic filter action, you’ll need to create a SharePoint list, add a JavaScript file to your site, and then write code to filter the list items based on your desired conditions. Don’t worry, it’s easier than it sounds! You can find plenty of tutorials and examples online to help you get started.
Q: Can I use SharePoint List Dynamic Filter Action with other SharePoint features, like columns and views?
A: Absolutely! You can combine SharePoint List Dynamic Filter Action with other SharePoint features, such as columns and views, to create powerful and customized list experiences. For example, you can create a filtered view that displays only the items that match specific conditions, or use columns to further refine your filtering logic.
Q: Are there any limitations to using SharePoint List Dynamic Filter Action with JavaScript?
A: While SharePoint List Dynamic Filter Action is incredibly powerful, there are some limitations to consider. For example, JavaScript filtering can be resource-intensive, so it may not be suitable for very large lists. Additionally, you’ll need to ensure that your JavaScript code is well-optimized and follows best practices to avoid performance issues.
Q: Where can I find more resources and examples to help me master SharePoint List Dynamic Filter Action using JS?
A: There are tons of amazing resources available online, including Microsoft documentation, SharePoint communities, and tutorials on YouTube and blogs. You can also check out Microsoft’s official SharePoint GitHub repository for examples and code snippets to get you started!