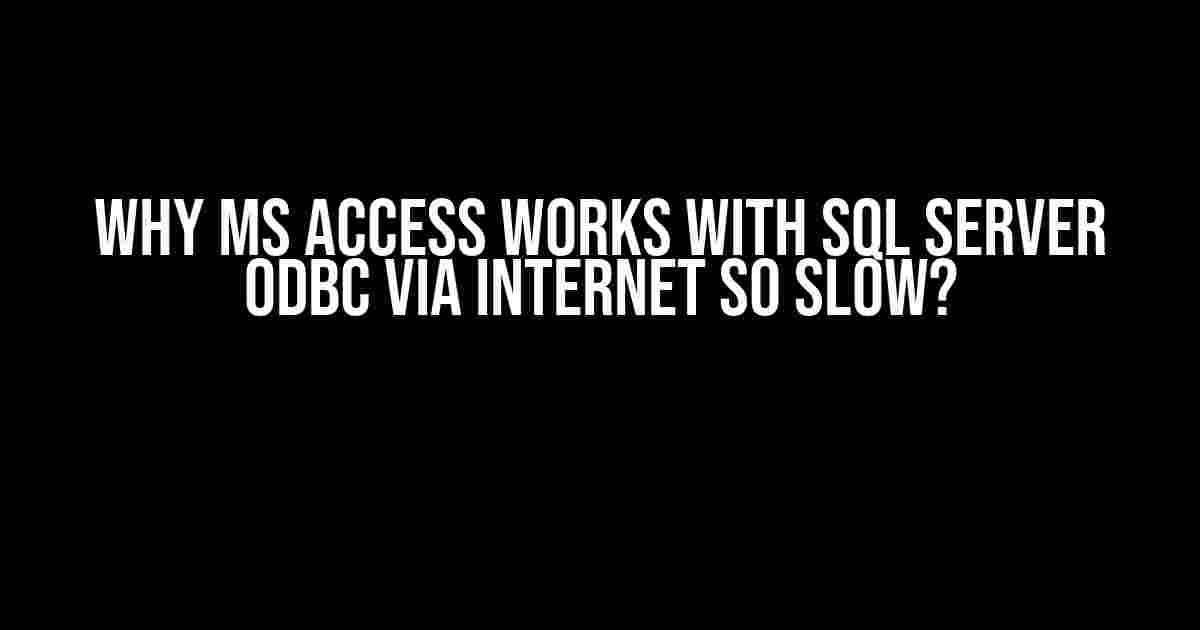Microsoft Access is an incredible tool for building database-driven applications, and SQL Server is a robust relational database management system. When you combine the two using ODBC (Open Database Connectivity) over the internet, you’d expect a seamless and fast experience. However, many developers and users have reported frustratingly slow performance when connecting MS Access to SQL Server ODBC via the internet. In this article, we’ll delve into the reasons behind this slowness and provide actionable solutions to optimize your setup.
Understanding the Architecture
Before we dive into the performance issues, let’s quickly review how MS Access connects to SQL Server using ODBC over the internet:
+---------------+
| MS Access |
+---------------+
|
| ODBC Driver
|
v
+---------------+
| Internet |
+---------------+
|
| SQL Server ODBC
| (via TCP/IP)
v
+---------------+
| SQL Server |
+---------------+
In this architecture, MS Access acts as the client, and SQL Server is the server. The ODBC driver enables communication between the two over the internet using TCP/IP.
Reasons for Slowness
Now that we have a basic understanding of the architecture, let’s explore the reasons behind the slow performance:
-
Network Latency
The internet introduces latency, which can significantly impact performance. When MS Access sends a query to SQL Server, it takes time for the request to travel over the internet and for the response to return. This latency can add seconds or even minutes to your query execution time.
-
ODBC Driver Overhead
The ODBC driver is responsible for converting MS Access requests into SQL Server-compatible queries. This conversion process can be slow, especially if you’re working with complex queries or large datasets.
-
SQL Server Configuration
SQL Server configuration can also impact performance. If the server is not optimized for remote connections or is experiencing high load, it can slow down query execution.
-
Data Transfer
When data is transferred between MS Access and SQL Server, it can be slow due to the internet connection. This is especially true for large datasets or binary data.
-
Authentication and Authorization
The authentication and authorization process can add overhead to the connection. If not properly configured, it can lead to slow performance or even connection timeouts.
Optimization Techniques
Now that we’ve identified the reasons behind the slowness, let’s explore some optimization techniques to improve performance:
Optimize Network Configuration
To reduce network latency:
- Use a high-speed internet connection (e.g., fiber optic or cable).
- Minimize the distance between the MS Access client and SQL Server (e.g., use a cloud-based SQL Server instance).
- Implement WAN optimization techniques (e.g., caching, compression, or Quality of Service (QoS) policies).
Optimize ODBC Driver Configuration
To optimize the ODBC driver:
- Use the latest ODBC driver version.
- Adjust the ODBC driver settings (e.g., reduce the timeout value or enable connection pooling).
- Use a more efficient ODBC driver (e.g., switch from ODBC 3.x to ODBC 17.x).
Optimize SQL Server Configuration
To optimize SQL Server configuration:
- Ensure the SQL Server instance is optimized for remote connections.
- Configure the SQL Server instance to use a high-performance protocol (e.g., TCP/IP).
- Monitor and optimize SQL Server resource usage (e.g., CPU, memory, and disk I/O).
Optimize Data Transfer
To optimize data transfer:
- Use data compression (e.g., gzip or zlib) to reduce data size.
- Split large datasets into smaller chunks for transfer.
- Use binary data transfer instead of character-based transfer.
Optimize Authentication and Authorization
To optimize authentication and authorization:
- Use Windows Authentication instead of SQL Server Authentication.
- Implement connection pooling to reduce authentication overhead.
- Use a single sign-on (SSO) solution to simplify authentication.
Best Practices for MS Access Development
In addition to the optimization techniques mentioned above, here are some best practices for MS Access development to improve performance:
- Use efficient queries and indexing.
- Optimize form and report design for fast data retrieval.
- Use cached datasets to reduce queries.
- Implement data validation and error handling.
- Use asynchronous queries to improve responsiveness.
Conclusion
In conclusion, the slow performance of MS Access connecting to SQL Server ODBC via the internet is a complex issue with multiple factors contributing to it. By understanding the architecture, identifying the reasons for slowness, and applying the optimization techniques and best practices outlined in this article, you can significantly improve the performance of your MS Access application.
Remember to continuously monitor and optimize your setup to ensure the best possible performance. With the right techniques and configurations, you can unlock the full potential of MS Access and SQL Server, even over the internet.
| Optimization Technique | Description |
|---|---|
| Network Configuration | Optimize network latency and data transfer |
| ODBC Driver Configuration | Optimize ODBC driver settings and version |
| SQL Server Configuration | Optimize SQL Server instance and resource usage |
| Data Transfer | Optimize data compression and transfer |
| Authentication and Authorization | Optimize authentication and authorization process |
| MS Access Development | Follow best practices for MS Access development |
By applying these optimization techniques and following best practices, you can achieve fast and reliable performance when connecting MS Access to SQL Server ODBC via the internet.
Here is the HTML code with 5 questions and answers about why MS Access works with SQL Server ODBC via internet so slow:
Frequently Asked Question
MS Access and SQL Server ODBC, a match made in heaven, but sometimes a slow one. Let’s dive into the reasons behind this sluggishness!
Why does my MS Access database take forever to connect to SQL Server ODBC via the internet?
One major reason is the sheer distance between your MS Access database and SQL Server. Since you’re connecting via the internet, the data has to travel a longer distance, resulting in slower connection times. Imagine sending a letter from New York to Los Angeles – it takes a while, right? It’s similar with data transmission!
Is it because of the bandwidth of my internet connection?
You’re on the right track! Yes, your internet bandwidth can significantly impact the connection speed. If your bandwidth is low, it can cause data transmission to slow down. Think of it like trying to transfer a huge file through a narrow straw – it takes time! Try upgrading your internet plan for faster speeds.
What about the SQL Server ODBC driver? Could it be the culprit?
You’re getting close! The SQL Server ODBC driver can indeed contribute to the slow connection. An outdated or incorrectly configured driver can slow down data transmission. Make sure to update your driver to the latest version and check your configuration settings for any errors.
Does the size of my database have an impact on the connection speed?
You bet it does! The larger your database, the more data needs to be transmitted, which can lead to slower connection times. Imagine trying to move a huge box of files – it takes more effort and time, right? Try compressing your database or splitting it into smaller chunks to improve transmission speeds.
Are there any other factors that could be causing the slow connection?
Yes, there are a few more! Other factors like server load, network congestion, and firewall settings can also slow down your connection. Think of it like a traffic jam – many cars on the road can cause delays! Check your server load, network congestion, and firewall settings to ensure they’re not holding up your connection.