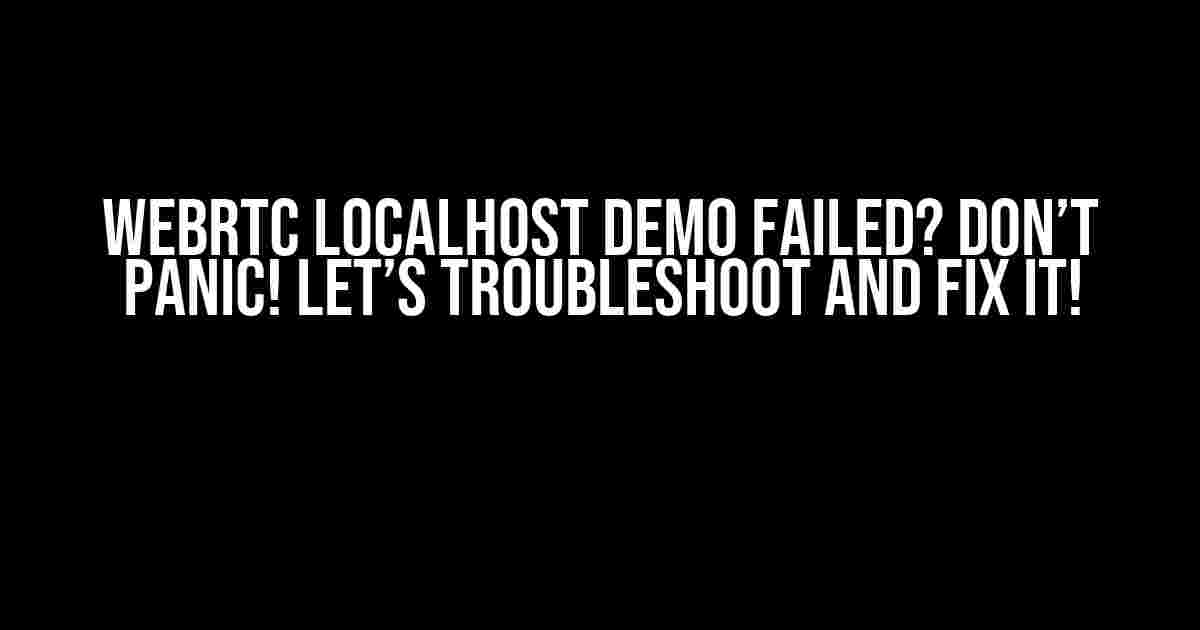Are you tired of staring at a blank screen, wondering why your WebRTC localhost demo refuses to work? You’re not alone! In this article, we’ll dive into the common reasons behind this frustrating issue and provide step-by-step solutions to get you back on track.
What is WebRTC and why do I need it?
Before we dive into the troubleshooting process, let’s quickly cover the basics. WebRTC (Web Real-Time Communication) is an API that enables real-time communication between browsers, allowing for video conferencing, screen sharing, and more. It’s a crucial technology for modern web applications, and getting it to work on your localhost is essential for development and testing.
Why does my WebRTC localhost demo fail?
There are several reasons why your WebRTC localhost demo might not be working as expected. Here are some common culprits:
- Incorrect configuration: Misconfigured WebRTC settings can lead to connection failures.
- Firewall or antivirus interference: Overzealous firewalls or antivirus software might block necessary ports or incoming connections.
- Outdated browser or WebRTC version: Using outdated browsers or WebRTC versions can cause compatibility issues.
- Network configuration problems: Local network settings or router configurations might hinder WebRTC connections.
- SSL/TLS certificate issues: Self-signed or invalid SSL/TLS certificates can prevent WebRTC from functioning.
Troubleshooting and fixing the issues
Let’s tackle each of these potential issues one by one:
1. Correcting configuration mistakes
Double-check your WebRTC configuration to ensure that it’s set up correctly. Make sure you’ve enabled the necessary permissions and configured the correct ports:
// Enable WebRTC permissions in Chrome
chrome://flags/#enable-webrtc
2. Disabling firewall and antivirus interference
| Firewall/AV Software | Temporarily Disable |
|---|---|
| Windows Defender | Settings > Update & Security > Windows Defender > Turn off Windows Defender Firewall |
| A Norton Antivirus | Norton Antivirus > Settings > Firewall > Turn off Firewall Protection |
| Avast Antivirus | Avast Antivirus > Settings > Protection > Firewall > Pause Firewall Protection |
3. Updating your browser and WebRTC version
Ensure you’re running the latest version of your browser and WebRTC:
For Chrome:
chrome://version/
Update Chrome to the latest version if necessary. For other browsers, follow their respective update procedures.
4. Resolving network configuration issues
Check your local network settings and router configuration to ensure they’re not blocking WebRTC connections:
- Restart your router to ensure it’s not causing any issues.
- Check your router’s settings to ensure that the necessary ports are open (typically UDP ports 3478, 5349, and 19302).
- Verify that your local network settings are correctly configured.
5. Fixing SSL/TLS certificate issues
Generate a valid SSL/TLS certificate to ensure secure connections:
// Generate a self-signed SSL/TLS certificate (Node.js example)
const fs = require('fs');
const https = require('https');
const options = {
key: fs.readFileSync('path/to/ssl/key.pem'),
cert: fs.readFileSync('path/to/ssl/cert.pem')
};
const server = https.createServer(options, (req, res) => {
res.writeHead(200);
res.end('Hello World!');
});
server.listen(443, () => {
console.log('Server listening on port 443');
});
WebRTC localhost demo success!
Congratulations! You’ve successfully troubleshooted and fixed the issues preventing your WebRTC localhost demo from working. With these solutions, you should now be able to enjoy seamless video conferencing, screen sharing, and other real-time communication features on your localhost.
Additional resources
For further reading and learning, explore these excellent WebRTC resources:
Remember, WebRTC can be complex, but with persistence and practice, you’ll master it! Don’t hesitate to reach out to the WebRTC community or seek help from online forums if you encounter any further issues.
In conclusion, WebRTC localhost demo failures are often caused by configuration mistakes, firewall interference, outdated browsers, network issues, or SSL/TLS certificate problems. By following the steps outlined in this article, you should be able to identify and fix the root cause of your issue. Happy coding, and may your WebRTC demos run smoothly!
Frequently Asked Questions
Stuck with your WebRTC localhost demo? Don’t worry, we’ve got you covered! Check out these common issues and their solutions to get you back on track.
Why does my WebRTC localhost demo fail to connect to the signaling server?
Ah, frustrating, isn’t it?! Make sure your signaling server is running locally and that you’ve configured the correct IP address and port number in your WebRTC application. Double-check your code for any typos or misconfigurations. If you’re still stuck, try using a tool like ngrok to expose your local server to the internet.
I’ve set up my STUN/TURN servers, but the demo still doesn’t work. What am I missing?
Don’t worry, you’re close! Ensure that you’ve correctly configured your STUN/TURN servers in your WebRTC application. Verify that the credentials, IP addresses, and port numbers are accurate. Also, check if your firewall or network settings are blocking the necessary UDP ports. Try pinging your STUN/TURN servers to see if they’re reachable.
Why do I get an “ICE connection failed” error in my WebRTC demo?
Ouch, that’s a tough one! This error usually indicates that there’s an issue with your network or firewall settings. Check if your UDP ports are blocked or if your router is restricting access. Try using TCP instead of UDP or try a different set of STUN/TURN servers. You can also try restarting your router or modem to see if that resolves the issue.
What if I’m using a VPN and my WebRTC demo is still failing?
Ah, VPN troubles! Try disconnecting from your VPN and see if the demo works. If it does, it’s likely that your VPN is blocking the necessary ports or traffic. You can try configuring your VPN to allow WebRTC traffic or use a different VPN provider that supports WebRTC.
Can I use a different WebRTC library or framework to avoid these issues?
The eternal hope of a library change! While switching to a different WebRTC library or framework might seem like an easy fix, it’s essential to understand that the underlying issues might still persist. However, popular libraries like SimpleWebRTC, SocketLabs, or PeerJS might provide easier configuration and better debugging tools to help you resolve your issues.
Still stuck? Don’t worry, we’re here to help! Join our community or seek help from a WebRTC expert to get your demo up and running.