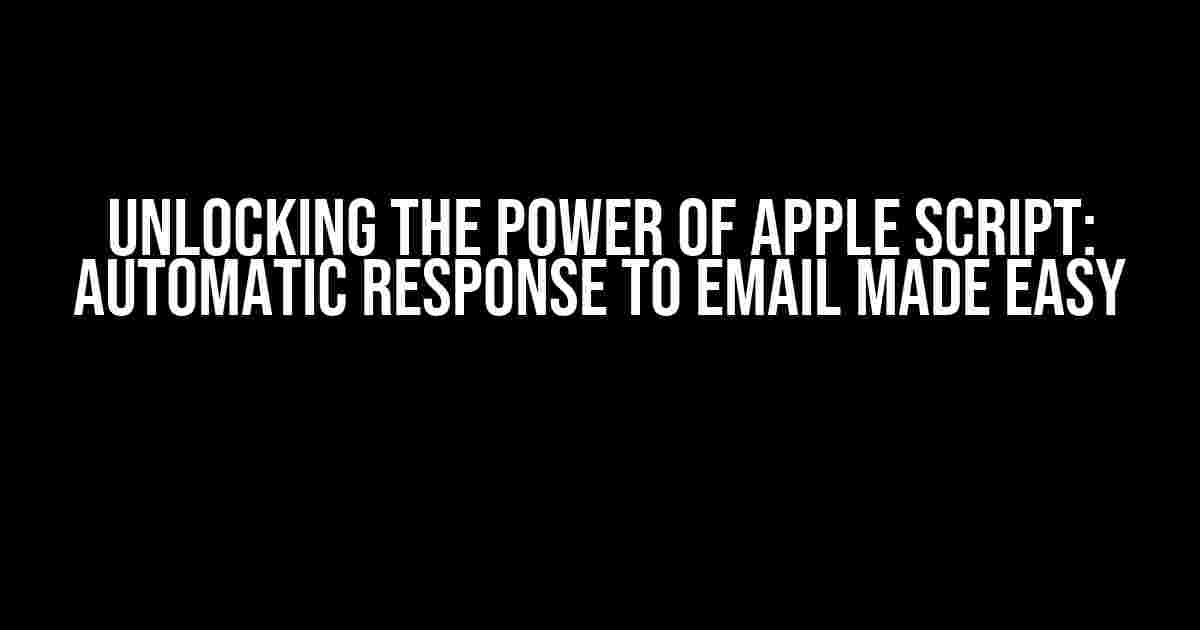Are you tired of manually responding to repetitive emails, wasting precious time that could be better spent on more important tasks? Do you wish there was a way to automate your email responses, freeing you up to focus on what really matters? Look no further, because Apple Script has got you covered! In this comprehensive guide, we’ll show you how to create an automatic response to email using Apple Script, and unlock a world of productivity and efficiency.
What is Apple Script?
Before we dive into the nitty-gritty of creating an automatic response to email, let’s quickly cover the basics of Apple Script. Apple Script is a powerful scripting language developed by Apple, designed to automate repetitive tasks and workflows on Mac computers. With Apple Script, you can create custom scripts that interact with various applications, including the Mail app, to perform complex tasks with ease.
Why Use Apple Script for Automatic Email Response?
So, why choose Apple Script for automating email responses? Here are just a few reasons:
- Customization**: With Apple Script, you can create highly customized email responses that cater to your specific needs.
- Flexibility**: Apple Script can be used to automate responses to emails based on specific keywords, sender details, or even the time of day.
- Efficiency**: By automating email responses, you can save a significant amount of time and focus on more important tasks.
- Integration**: Apple Script can seamlessly integrate with other applications and services, making it a powerful tool for automating complex workflows.
Getting Started with Apple Script
Before we begin, make sure you have Apple Script Editor installed on your Mac. If you don’t have it, you can download it from the App Store. Once you have it installed, let’s get started!
Step 1: Create a New Script
Launch Apple Script Editor and create a new script by clicking on “File” > “New” and selecting “Script” from the dropdown menu. Name your script something like “Automatic Email Response” and save it to a location of your choice.
Step 2: Tell Apple Script to Watch for New Emails
In the script editor, type the following code:
tell application "Mail"
set newMail to (inbox messages whose read status is false) as list
repeat with i from 1 to count of newMail
set thisMessage to item i of newMail
-- Do something with thisMessage
end repeat
end tellThis code tells Apple Script to watch for new unread emails in the inbox and store them in a list. We’ll use this list to trigger our automatic response later.
Step 3: Create a Function to Send an Automatic Response
Next, we need to create a function that sends an automatic response to the email. Type the following code:
on sendResponse(thisMessage)
tell application "Mail"
set senderName to sender of thisMessage
set senderAddress to address of sender of thisMessage
set subject to subject of thisMessage
set body to body of thisMessage
set response to "Dear " & senderName & ",
This is an automatic response to your email. I'll get back to you soon!
Best regards,
[Your Name]"
tell outgoing message
set sender to "[Your Email Address]"
set subject to subject
set content to response
make new to recipient at end with properties {name:senderName, address:senderAddress}
send
end tell
end tell
end sendResponseThis function takes the `thisMessage` object as an input and sends a customized response back to the sender. Make sure to replace `[Your Email Address]` and `[Your Name]` with your actual email address and name.
Step 4: Trigger the Automatic Response
Finally, we need to trigger the `sendResponse` function when a new email is received. Add the following code to the end of the script:
repeat
delay 1
tell application "Mail"
set newMail to (inbox messages whose read status is false) as list
repeat with i from 1 to count of newMail
set thisMessage to item i of newMail
sendResponse(thisMessage)
set read status of thisMessage to true
end repeat
end tell
end repeatThis code runs an infinite loop that checks for new emails every second and triggers the `sendResponse` function if a new email is found. The `delay 1` command pauses the script for 1 second to prevent it from consuming too many resources.
Tips and Variations
Now that you have a basic automatic email response system up and running, let’s explore some tips and variations to take it to the next level:
Filtering Emails by Keyword
You can modify the script to respond only to emails that contain specific keywords. For example, if you want to respond to emails that contain the word “support”, add the following code:
if body of thisMessage contains "support" then
sendResponse(thisMessage)
end ifResponding to Emails from Specific Senders
If you want to respond to emails from specific senders, you can add the following code:
if senderAddress of thisMessage is in {"sender1@example.com", "sender2@example.com"} then
sendResponse(thisMessage)
end ifCustomizing the Response Based on Email Content
You can also customize the response based on the content of the email. For example, if you want to respond differently to emails that contain the word “urgent”, add the following code:
if body of thisMessage contains "urgent" then
set response to "Dear " & senderName & ",
Thank you for reaching out. I'll prioritize your request and get back to you ASAP!
Best regards,
[Your Name]"
else
set response to "Dear " & senderName & ",
This is an automatic response to your email. I'll get back to you soon!
Best regards,
[Your Name]"
end ifConclusion
And that’s it! With these simple steps, you’ve created an automatic response to email using Apple Script. This script can be customized to fit your specific needs and can save you a significant amount of time and effort in the long run. Remember to explore the various tips and variations mentioned above to take your script to the next level.
| Script Element | Description |
|---|---|
| tell application “Mail” | Tells Apple Script to interact with the Mail app |
| set newMail to (inbox messages whose read status is false) as list | Stores new unread emails in a list |
| on sendResponse(thisMessage) | Defines a function to send an automatic response to an email |
| repeat | Runs an infinite loop to check for new emails |
By following this guide, you’ve unlocked the power of Apple Script and taken the first step towards automating your email responses. Remember to experiment and customize the script to fit your specific needs, and happy scripting!
Bonus Tip: Did you know that you can also use Apple Script to automate responses to emails based on specific times of the day or week? For example, you can use the `current date` command to trigger the script only during working hours. The possibilities are endless!
Here are 5 Questions and Answers about “Apple Script Automatic Response to Email” in a creative voice and tone:
Frequently Asked Questions
Are you tired of manually responding to emails? Want to automate your email responses with Apple Script? We’ve got you covered! Below are some frequently asked questions about Apple Script automatic response to email.
What is Apple Script?
Apple Script is a scripting language developed by Apple that allows users to automate repetitive tasks on their Mac devices. It can be used to automate tasks in various applications, including email clients like Mail or Outlook.
How can I use Apple Script to automate email responses?
You can use Apple Script to automate email responses by creating a script that triggers a response when a specific condition is met, such as when an email with a certain subject or sender is received. The script can then send a pre-written response or even generate a custom response based on the email content.
What are the benefits of using Apple Script for automated email responses?
Using Apple Script for automated email responses can save you time and increase productivity. It can also help reduce the risk of human error, ensure consistency in your responses, and even help you respond to emails outside of regular working hours.
Can I customize the email responses generated by Apple Script?
Yes, you can customize the email responses generated by Apple Script to fit your needs. You can use placeholders, conditional statements, and even integrate with other applications to generate custom responses that are tailored to the specific email and situation.
Is Apple Script difficult to learn?
Apple Script can be learned by anyone with basic programming knowledge. If you’re new to programming, it may take some time to learn the basics, but there are many resources available online, including tutorials and examples, to help you get started.