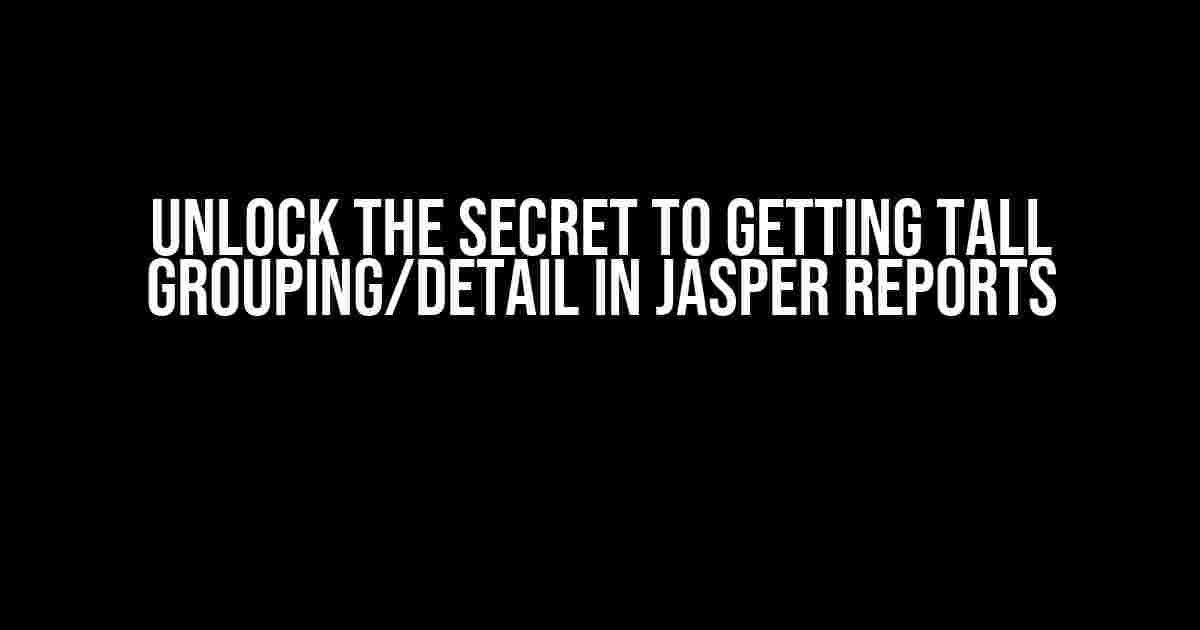Jasper Reports is an incredibly powerful tool for generating reports, but have you ever struggled to get the perfect layout? Specifically, have you ever wanted to achieve that elusive tall grouping/detail in Jasper Reports? Well, wonder no more! In this article, we’ll demystify the process and provide you with step-by-step instructions on how to get the desired tall grouping/detail in Jasper Reports.
What is Tall Grouping/Detail in Jasper Reports?
Before we dive into the solution, let’s quickly understand what tall grouping/detail means in the context of Jasper Reports. In a standard report, grouping is typically displayed in a horizontal manner, where each group is displayed in a separate section. However, in some cases, you might want to display the groups in a vertical manner, where each group is stacked on top of each other. This is precisely what tall grouping/detail is all about.
The Challenges of Achieving Tall Grouping/Detail
So, why is it so difficult to achieve tall grouping/detail in Jasper Reports? The main challenge lies in the fact that Jasper Reports is designed to work with a horizontal layout by default. To overcome this limitation, you’ll need to employ some clever tricks and techniques, which we’ll explore in this article.
The Solution: Using Jasper Reports’ Built-in Features
The good news is that Jasper Reports provides several built-in features that can help you achieve tall grouping/detail. Here’s a step-by-step guide to get you started:
-
Create a new report in Jasper Reports and add a
jr:tablecomponent to your report design. -
In the
jr:tablecomponent, add a grouping element (jr:group) and specify the column(s) you want to group by. -
In the group header band, add a
jr:_PRINT_ORDERproperty and set its value toVertical. This is the key to achieving the tall grouping/detail layout.<jr:group> <jr:groupExpression>${your_group_expression}</jr:groupExpression> <jr:PRINT_ORDER>Vertical</jr:PRINT_ORDER> </jr:group> -
In the detail band, add a
jr:detailCellcomponent and specify the column(s) you want to display. -
Finally, in the report’s properties, set the
printOrderproperty toVerticalas well.<jr:report> <jr:property name="printOrder" value="Vertical"/> </jr:report>
Tuning Your Report for Optimal Performance
While the above steps should give you the desired tall grouping/detail layout, it’s essential to fine-tune your report for optimal performance. Here are some additional tips to keep in mind:
-
Use efficient grouping expressions: Make sure your grouping expression is efficient and doesn’t slow down your report generation.
-
Optimize your dataset: Ensure your dataset is properly optimized for the grouping and sorting required by your report.
-
Use caching: Consider using caching to improve report performance, especially if you’re dealing with large datasets.
-
Test and refine: Test your report with different datasets and refine your report design as needed to achieve the best performance.
Common Issues and Solutions
While the steps outlined above should give you the desired tall grouping/detail layout, you might encounter some common issues. Here are some solutions to help you troubleshoot:
| Issue | Solution |
|---|---|
| Report is not displaying correctly in preview mode | Check if the printOrder property is set to Vertical in both the report and the group header band. |
| Grouping is not working as expected | Verify that the grouping expression is correct and that the column(s) being grouped are properly configured. |
| Performance issues with large datasets | Optimize your dataset, consider using caching, and refine your report design to improve performance. |
Conclusion
And there you have it! With these step-by-step instructions and tips, you should be able to achieve the elusive tall grouping/detail layout in Jasper Reports. Remember to fine-tune your report for optimal performance and troubleshoot any issues that arise. By following this guide, you’ll be well on your way to creating stunning reports that meet your business requirements.
Now, go ahead and unlock the full potential of Jasper Reports. Happy reporting!
Note: This article is for educational purposes only and is not affiliated with Jasper Reports or any other organization.
Here are 5 Questions and Answers about “How to get tall grouping/detail in Jasper Reports” using a creative voice and tone:
Frequently Asked Question
Stuck with Jasper Reports and want to know the secrets to achieving tall grouping/detail? You’re in the right place! Here are the answers to your burning questions.
Q1: What is the first step to achieving tall grouping in Jasper Reports?
A1: The first step is to set the “Print When Expression” property of the detail band to “true”. This tells Jasper Reports to print the detail band only when the group changes, allowing for tall grouping.
Q2: How do I set the group footer to print only once per group?
A2: To set the group footer to print only once per group, you need to set the “Print When Expression” property of the group footer to “$V{REPORT_COUNT} % $V{GROUP_COUNT} == 0”. This expression ensures that the group footer is printed only when the group changes.
Q3: What is the purpose of the “Min Height to Start New Page” property in Jasper Reports?
A3: The “Min Height to Start New Page” property determines the minimum height of the detail band before Jasper Reports starts a new page. By setting this property to a high value, you can ensure that the detail band has enough space to accommodate all the data before starting a new page.
Q4: How do I prevent page breaks within a group in Jasper Reports?
A4: To prevent page breaks within a group, you need to set the “Split Allowed” property of the group to “false”. This ensures that the group is printed on a single page, without any page breaks.
Q5: What happens if I don’t set the “Stretch with Overflow” property in Jasper Reports?
A5: If you don’t set the “Stretch with Overflow” property, Jasper Reports will truncate the data when it reaches the bottom of the page, resulting in incomplete data. By setting this property to “true”, you can ensure that the data is printed in full, even if it overflows to the next page.